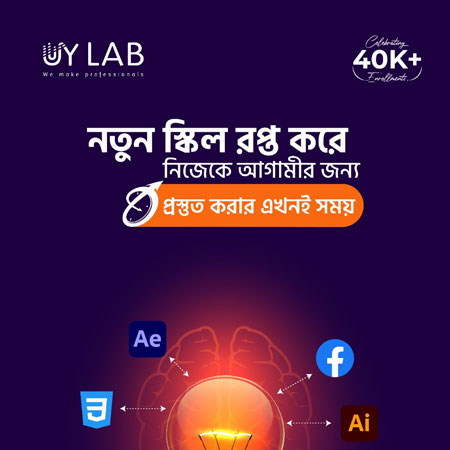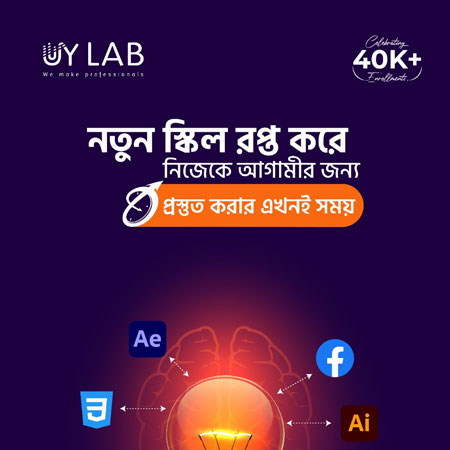Photoshop brushes are a powerful tool for adding various artistic and creative effects to your designs. Here are some popular brush effects and how to achieve them using Photoshop:
1. **Watercolor Effect:**
- Load a watercolor brush set or create your own custom brush with a textured edge.
- Choose a color palette that resembles watercolors.
- Adjust brush opacity and flow to control the level of transparency.
- Apply short strokes with varying pressure to mimic the randomness of watercolor painting.
2. **Grunge Texture:**
- Use grunge brushes with rough edges and textures.
- Adjust the brush settings for scattering and shape dynamics to create a varied effect.
- Apply brushes in layers, experimenting with different blend modes like Overlay or Multiply.
- Vary the brush size and opacity for a more organic look.
3. **Smoke/Fog Effect:**
- Find smoke or fog brushes that emulate wispy patterns.
- Set the brush color to a pale gray or white.
- Use a low opacity and flow to build up the effect gradually.
- Apply brushes with circular motions to create realistic smoke or fog.
4. **Splatter/Paint Effect:**
- Choose splatter or paint brushes that mimic drips and splashes.
- Select colors that match the desired paint effect.
- Adjust the brush settings for scattering, shape dynamics, and angle jitter to achieve a natural appearance.
- Apply brushes with quick, flicking motions to create dynamic splatters.
5. **Texture Overlay:**
- Utilize brushes that replicate textures like grunge, paper, or fabric.
- Set the brush color to a neutral shade that complements your design.
- Apply brushes in Overlay or Soft Light blending mode to add texture to your artwork.
- Adjust brush opacity to control the intensity of the texture.
6. **Light Bokeh Effect:**
- Choose brushes that create soft bokeh patterns.
- Set the brush color to white or a soft pastel hue.
- Apply brushes in a new layer and change the blending mode to Screen or Linear Dodge.
- Adjust the brush size and opacity to achieve the desired level of bokeh.
7. **Dust and Particles:**
- Use brushes that generate small particles or dust-like elements.
- Set the brush color to a light, neutral tone.
- Apply brushes in layers, experimenting with blend modes like Overlay or Soft Light.
- Vary the brush size and opacity to achieve a natural scattering of particles.
Remember to experiment with different brush settings, blend modes, and layer styles to create unique and captivating effects. Photoshop brushes offer a wide range of creative possibilities, allowing you to enhance your designs with personalized artistic touches.